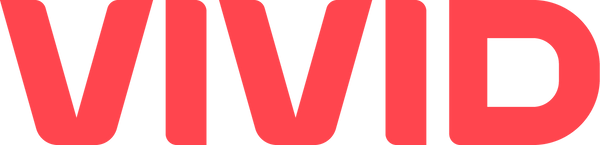Google Drive Tips Tricks You'll Wish You Knew that Increase Productivity
What is Google Drive?
Google Drive is cloud-based storage that authorizes you to save files online and you can access these files anytime, anywhere from the smartphone, computer or tablet. You can save and secure files in Google Drive by uploading and then editing them online. Since 2012 its first launch Google Drive has come a long way. Now Google Drive has an estimated 1.5 billion users and has data of gigabytes worth.

If you are still not using Google drive, you have to supercharge Google drive skills to work more effectively as Google Drive has many advantages; you can easily share files and set remote locations to backup files. If you have a Google account, you have15 GB of free storage, you can save any file type it may be a document, pictures, videos or audio. Google Drive work with Google effortlessly that’s why it is so popular. It’s one of the best features is the incorporation with Google office of cloud-native apps which look familiar if you use Microsoft Office.
Google drive has many applications Google Docs, Google Sheets, Google forms, Google Sites and many more that let you create and edit files with a variety of features that allow real-time collaboration.
|
Apps and Functions of Google Drive |
||
|
App |
Description |
Main Functions |
|
Google Docs |
Text documents |
Reports, meeting notes, proposals |
|
Google Forms |
Surveys |
Group polls & customer satisfaction surveys |
|
Google Sheets |
Spreadsheets |
Budget sheets, Project plans, manipulate data and more |
|
Google Slides |
Presentations |
Team presentations, training modules |
|
Google Sites |
Websites |
Project sites, team sites |
|
Google Drawings |
Diagrams, shapes, charts |
Website wireframes, flowcharts, mind maps |
Google Drive is one of the topmost used applications nowadays due to its huge advantages of tools and features. Below mentioned are some tips and tricks that will surely help you while you are using Google Drive.
Helpful Google Drive Tips & Tricks
-
Keyboard shortcuts to use
There are many keyboard shortcuts that you can use for Google Drive.
- Create new account : Shift + t
- Create new presentation : Shift + p
- Create new spreadsheet : Shift + s
- Search your drive : /

While using Google Drive do you need a reminder of these shortcuts that make your work easier to do? You can see this list On OS, Mac and Windows by pressing Shift + / or Ctrl + /. On your screen click the gear option in the top corner of the left corner and select “Keyboard Shortcuts” from the menu.
-
Share large files with other
If you are looking for ways to send large files, Google Drive is the solution. Gmail has a limit for file size as you can send only 25 MB size file not larger video, document or audio than this size. You can send files up to 15 GB through Google Drive. To share files you have to create the folder, upload files in that folder and then share this folder with others.

To create a folder on Google Drive log in to your Google Drive, and click on the “NEW” option on the top left corner of your screen. A drop menu will appear then select “Folder”. In the central plane of the screen drag and drop the files or click right on central plan and choose “Upload Files” and then upload the files you want.

There is an option for buying more storage in the bottom left corner of your screen. As you upload large files it will occupy the storage overall.

You can buy additional storage space of 100GB if you need 1.99$ per month and 9.99$ per month a 1 TB storage.
To share files with others, open Google Drive. Right-click on the folder you want to share, then from the dropdown menu tap on the “Share” option. To share the folder with entering names and email addresses and also set the privacy who can edit and comment on document files. Click on done, your file is shared.

-
Voice Typing
You can use in-built Google speech-to-text to type using your voice when you are creating Google Docs and it works so well. The speech recognition tool can understand commands like “new line” and “period”, it creates new lines or inserts periods into text.

This feature work on the browser of Chrome, Edge Firefox but unfortunately it does not work on Safari to use voice typing. In a Google docs file to use this feature, go to the Tools then click on “Voice typing”.
-
In real-time work with the team
In the market, Google Drive has superior tools to collaborate with others. Multiple people working on a single document at a time without any mess. One of the main advantages of this feature is you can see how made changes in the document and when no matter what kind of device they use.
You can review the changes others made in the document either it will delete or add an element in the document file. At a given time, documents are limited to 200 co-workers with 50 using the document. This feature is not good for a massive team but it is sufficient for 99% of people.
-
Share documents Publicly
Not just you can collaborate with members simultaneously on a single document, but you can also make the document open for the public to get access without any permission. When you make your document public, you allow everyone to access the document enabling them to view and edit and also find the file in its Google search.
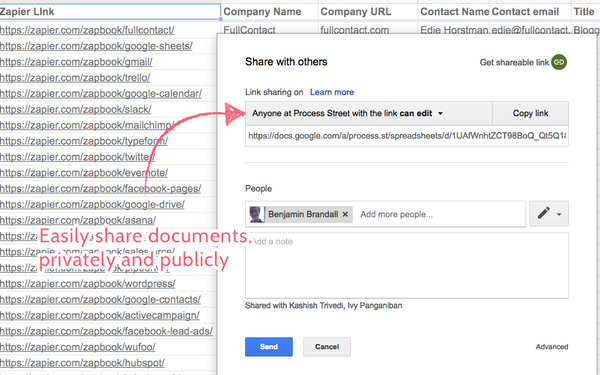
-
Control access to your share documents
If you share the document with others but don’t want any mess within your document you can control the access to the document through Google Drive settings. The document itself is set to be accessible for specific people you give access to in your team. You can limit the document whether the document is shown in search results in Google or just view with the link. Documents can be set to privacy, you can change the settings of the document in such a way that other members just view the file, and enable you to edit or make any changes to the document without your permission. In this way, you can save your document in its original version and others also view it.

-
Search your documents
Google Drive has a search feature on the desktop computer as well as on mobile devices. It’s going to be time-saving if you have hundreds of files in your Google Drive, it takes only seconds to find your file due to its search function.

The search bar also allows Boolean operators to make search files easier. It means you can use (owner; title before, too, OR, AND, from, type) and many more to clarify your file list faster. As a Gmail search, it works in the same way.
-
Crop, mask and put the border on images
When you add an image to a slide or a document you can edit it by cropping, masking it and adding borders on it. If you want to reset the image in its original form then select image, click on “Reset image” in the toolbar, and your image will be reset. Check out the instructions below if you want to edit the picture in Google Drive.
-
Crop an Image
Click on the crop icon from the toolbar after selecting the image in the slide or the document. You can easily crop the image as you want by dragging and dropping the blue outline.

To save this cropped image, click back on the slide or your document or just click “Enter” on your keyboard.
-
Mask an Image
Fitting an image into a particular shape is termed “Masking”. You can do this in the slide of a presentation not in the document file. In your presentation select an image for masking, and click on the icon next to the crop icon in the toolbar. A dropdown menu appears that has four categories: shapes, arrows, callouts and equations, you can select from these categories.

Select one from the shapes and then the image will fit in that shape. You can change its size by dragging and dropping blue lines.
-
Add borders on the Image
In documents and presentations, you can add a coloured border on images. Select the image to add a border, and click the line colour icon in the toolbar which has a pencil-like look. Choose the colour from the colour palette or also you can create your own by customizing, the border of the image will become that specific colour. Click off the image to save that image.

-
Without leaving the web add links to documents
All the time searching on the web, copying their links and adding to documents can annoy sometimes as it will take more time. This can fix with Google Drive. Create a hyperlink, simply select the text and press “Ctrl+K” OR “Cmd+K”. Below the selected text, the small dialog box will open, and then you can search for keywords and choose the suitable link, which will automatically be hyperlinked in the document.
-
Get in touch while collaborating
You can connect with your team members while working on a single document simultaneously to share suggestions, and comments related to the file. On the top right corner, you can click on the speech bubble icon to start the conversation.
Anyone who works on a document can participate in the conversation and share their valuable suggestion and make collaboration more interesting. Without leaving the page you can chat with other members.
-
Customize the display of items in Google Drive
Not long ago, Google changes the My Drive default view from “list view” to “grid view”, so all the files in the Google Drive display in the form of large icons rather than in a long list view. Left of the gear icon, click on the icon on the top right of the screen. The icon will display as one below if it is set to “Grid view” and in the bulleted list it is set to “List view.”

To change the order of the items in Google Drive, on the top right corner click on the “AZ” icon, dropdown menu bar appear as “Last modified”, “Last edited by me”, Last opened by me” and “Name” (file names in alphabetical order). Select the option as you want.

You can also adjust how packed your item is in your Google Drive from “comfortable” to “cozy” to “compact”. To set this setting, go to the gear icon, and choose “Settings” from the menu. You can select among the three options, under “Density”.

-
Publish files on the Web
On the Web, you can publish document files, slides or sheets through Google Drive. This diversion nee to share links of the document with people. On the Web, files can be published via link by using Google Drive or inserted into the webpage. The best thing about “Publish to the web” by using Google Drive, is that when you made changes in the document it will be updated every time. Whenever you edit the original file your published content on the web is updated automatically.
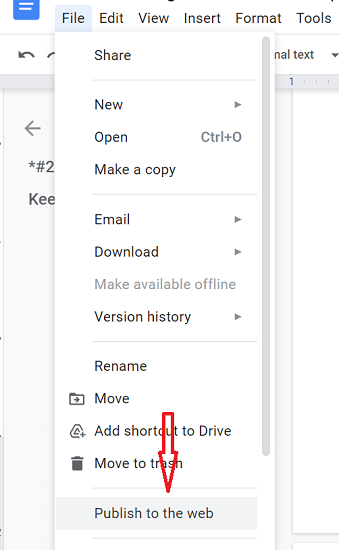
To use this feature, you simply open the file in Google Docs and go to the File then click on “Publish to the Web”.
Read More: https://www.vividads.com.au/blogs/marketing/41-marketing-strategies-for-your-new-cafe-in-australia
-
With adds-on boost your experience
To boost your documents looking for more function look at the add-ons option. For all types of documents, there is a huge range of functions available on adds-on. To bring more functionality to files you can use adds-on in Forms, Spread Sheets, and Google Docs. For example, there are adds-on for document-approval systems, advanced image editing in the slides of presentations and digital signatures.
Read More: https://www.vividads.com.au/blogs/marketing/best-35-website-designs-inspiration-and-ideas-in-2022

To start with Check out Gliffy, EasyBib, and Avery Label Merge.
-
Covert Microsoft files to Google Drive layout
Microsoft Office files such as PPT, Doc, and Xls are not the same as Google Docs like GSheet, GDoc, and slides. Office formats can be read and opened by Google Drive, but this format is a little peculiar.
A moment when uploaded convert all MS files into Google format. You can do this, Firstly open Google Drive, go to the “Settings” then click on “Convert” and mark the box next to “Convert uploaded files to Google Docs editor format”.
-
Phone Backup
You can save your important phone data into Drive with a tap. Go to the Setting in the Mobile device, and choose what you want to back up: your phone contacts, photos, videos, calendar events or others. Tap on the “Start Backup”, it requires some time. So you can do this at night if your data is large, but make sure your internet connection is working while backup.
-
Back-Up on Desktop Computer and Mac
You can save your important data from Mac and PC in Google Drive by Sync app and Backup settings. You also sync the files in Google Drive to easily access them offline on your devices.
To do this, Sync on Mac and PC download Backup. On your computer app will install a folder called Google Drive, you can upload or drag & drop photos in the folder to sync contents with Google Drive. On your computer, to sync other folders open back up and Sync settings and then select folders you like to sync.
-
To convert images/PDFs into text using Optical Character Recognition (OCR)
Google Drive has a feature of Optical Character Recognition that allows OCR on PDFs and images that make them searchable. You can do this by uploading PDF and image to Google Drive then clicking right and selecting “Open with Google Docs”.
-
Save web content directly in your Drive
A browser extension called “Save to Google Drive” created by Google allows you to add documents, videos, links, and HTML audio to Google Drive directly. You can add this extension by downloading Google's free browser extension, and then enable it on your desktop computer. For the content, you want to save click right on it then select “Save to Google Drive”. This file will be directly saved in your Google Drive and you can access that file.
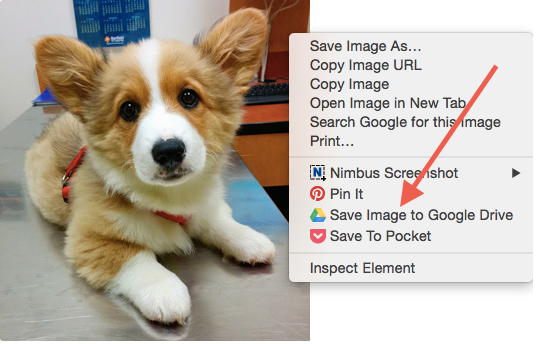
-
For quick creation use bookmark links
To create a new document or spreadsheet instantly in Google Drive, create the bookmark. This is time-saving you don’t need to open Google Drive or a specific app to create a new document, you can do it just by clicking on the bookmark.
-
Revision history review & bring back previous versions
You can see all the changes that are made in Google Drive by you and if others have access to your Drive. The previous version of files can revert, also see who edits files and bring changes in Drive. If you want a quick review of the activity history, then right-click on the file and tap on “View Details” from the godown menu. On the right side of your screen panel will appear an overview of who and when changes were made in these files.

If you want to review activity history in detail form, you have to open the file, click the “File” menu on the top left corner of the screen and click on “See revision history”. On the left side of your screen, revision history will appear, it will show you who and when changes were made in this file. If you see who each specific change made click at the bottom on “Show more detailed revisions”

To regain the previous version of the file, click on that revision and click on the “Restore this revision” link that pops up. Restoring the previous won’t discard your current version, you can view the current version of your file by clicking on “X” in the top right of the history revision panel. The previous version will move to the top of the revision history.

All of the files' version history will maintain for up to 30 days or 100 revisions by Google Drive. To save storage after that, based on the age of the document file or size of the versions it will merge revisions in a process that is called “revision pruning”. If you keep revisions for a longer period, the document that updated by many people multiple times, to keep all the versions you can mark individual files in Google Drive. It can occupy many storage spaces of Google Drive.
-
Document location set by default in Drive
For all of your new document locations on your Desktop Computer, you can set Google drive as files by default location. (Sorry but this setting is not for Mac users as it couldn’t work on Mac).
For Window users
Right-click on the document folder on your computer. From the below menu bar select “Properties”. Click on “Include a folder” then find your Google Drive folder. To highlight it select Google Drive and tap on “Include folder”. From Library locations click on “Google Drive” and then click on “Set save location”. Click on “Apply” to apply the changes, now your location is set by default in Google Drive.
-
Directly from the browser view any document
Google Drive has an amazing feature to open in the browser in any file format. You can also open the file like an Adobe Illustrator file to view without opening any specific file.
In the browser version of Google Drive, you can open images, audio, video file, PDF, spreadsheet and many more.
-
Offline access to documents and editing it
The offline accessing document is one of the most amazing features of Google Drive. You can access your document offline on android, PC, iPhone or iPad and also edit it if you needed. To get access to files, once connected to the internet that enables you to access then you can do editing. All of the editing you can do on the document can be updated when you are online again after connecting to the internet.
Keep this thing mind which devices enable offline access. It is recommended by Google that you have to access your files on your PC or regular devices uses otherwise your data may be at risk.
-
Desktop
To enable access to your document offline and editing files on the desktop computer, the only requirement is to use the Chrome web browser. If you want to use this feature on a desktop computer then install Google chrome first.

Go to Google Drive to get access to offline documents and editing on the chrome browser then click in the top right corner of the gear icon. Tap on Settings from the menu bar, then simply mark the box in the section of “Offline”.
-
iPad and iPhone
On Apple devices, you can access viewing and editing files offline. First, make sure you are connected to the internet once to change the settings to enable access to files. Search the file from your Google Drive you want offline access, then tap on the grey “i” button next to files.
A panel will appear on the right, click on the option “Keep on Device” and change the setting from “Off” to “On”. You will see a pin icon on all of your offline access files if you are not connected to the internet after. Open Google drive to access your offline files, select from the left side navigation bar “On device”.
-
Android
To get access to offline files first connect with the internet. Search the file from Google Drive you want to get offline access. Next to the file, tap on the grey “i” and change the setting from “Off” to “On” then to “Keep on device” from the panel.
Hold the name of the file for a while, then an icon appears in the box, tap on the icon. Open Google drive to access offline files and select from the left navigation bar “On device”. You are done now and your files are accessible offline you can view and edit them whenever you want.
-
Word Count Check
When you write something, sometimes it needs to keep track of words to ensure you don’t go extra. This issue is solved by Google Docs as it has a word count feature on the computer as well as on mobile apps.
-
On Web
In the option click on “Tools” and then choose “Word count”. On the other hand, you also use keys “Ctrl/Cmd+Shift+C”, a window appear that shows no. of pages, words, characters, character excluding spaces. To make this easier you can check on left side box of the Display word count while typing.
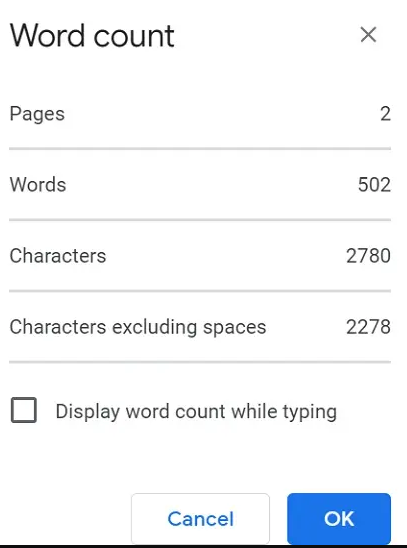
-
For Mobile Apps
On the top right corner click on the Menu bar after opening the file and choose Word count. You can see word count and characters.

-
Pre-built drawing tool can quickly create the image
Try the built-in drawing tool if you need an easy and quick way to add images to your document file. In Docs, Slides or Sheet go to the insert menu and select “Drawing”. A drawing app version will appear that has a variety of art and other drawing tools available. It has all the basic features for drawing.
-
Check write-up for Plagiarism and Grammatical mistakes
You can increase the productivity and potency of your Google Docs, Slides and sheets as Google drive has many add-ons available. A tool or add-on that can check your document is called ProWritingAid, for spelling mistakes, plagiarism and grammatical errors and has a lot of many features.

With limitations, the Chrome extension is available and an Upgraded version is available for 20$ per month. Grammarly is an efficient grammar error checker that is highly recommended. It has a free version with some limitations but its upgrade version starts at 29.95$ per month.
Wrapping Up
Google Drive is used to save, and share document files as it has large storage space. Google Drive has a lot of features and tools that can increase the productivity and effectiveness of your documents. I try to cover all the tips and tricks of Google Drive in this article that will help you to get an advantage when using Google Drive. Try to use them, you can learn in no time.